
【Garminで通知を受け取る】メール・LINE・カレンダーの設定方法を解説
最近のGarminはスマートウォッチの機能も充実しており、通知機能を有効にすれば、スマホで受信したメールやLINE、カレンダーの通知を手元で確認することができます。職場でもGarminを使う時や、大事な人からの連絡を見逃したくない時に便利です。
当ブログはアフィリエイトから収入を得ていますが、PR案件・商品提供はお断りしており、ランニングアイテムは全て自費で購入しています。
目次と内容
Garminの通知機能
Garminのランニングウォッチは、メールや電話、カレンダーなどの通知機能に対応しています。通知機能を有効にすれば、ペアリング済みのスマホで受信したメールのメッセージやカレンダーの予定が手元のGarminで確認できます。
ランニング中に家族や職場から緊急の連絡を受けた場合でも、すぐに気づいて対応できるので安心です。逆にランニング中に邪魔されたくない場合は、ランニング時の通知をオフにすることもできます。
対応機種

Garminの通知機能は、2018年以降に発売された機種で利用できます。それ以前の機種でもソフトウェアアップデートにより通知機能がサポートされる場合もあります。実際に、2017年に発売された「ForeAthlete 935」でもソフトウェアを更新したら通知機能が使えるようになりました。
初期設定
Garminの通知機能を利用するには初期設定が必要です。ここでは「iPhone 11 Pro」と「fenix 6」を使って設定の流れを説明します。
- GarminとGarmin Connectをペアリングする
- iPhoneで通知機能を設定する
- Garminで通知を設定する
GarminとGarmin Connectをペアリングする
まず、GarminウォッチとiPhoneをBluetoothで接続してペアリングします。
iPhoneで通知機能を設定する
次にiPhoneからGarminへの通知情報を設定します。iPhoneの設定→通知より、通知機能を使いたいアプリを選び、アプリ単位で以下の項目を有効にします。
- 「通知を許可」をONにする
- 「通知センター」をONにする
- 「プレビューを表示」をONにする
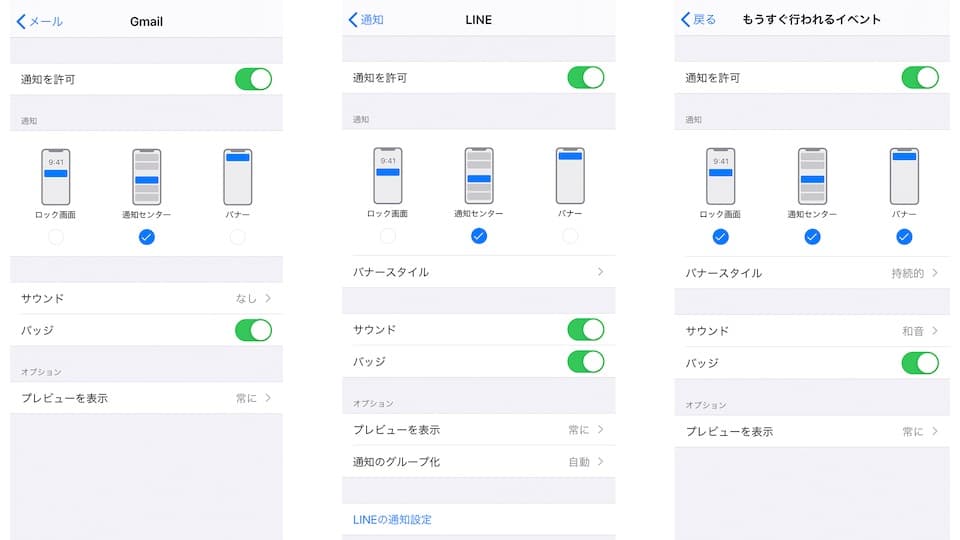
また、Garmin Connectアプリの詳細→Garminデバイス→通知とアラート→スマート通知より通知方法を設定します。アクティビティ中の通知の可否や、バイブレーションの有無などが選べます。
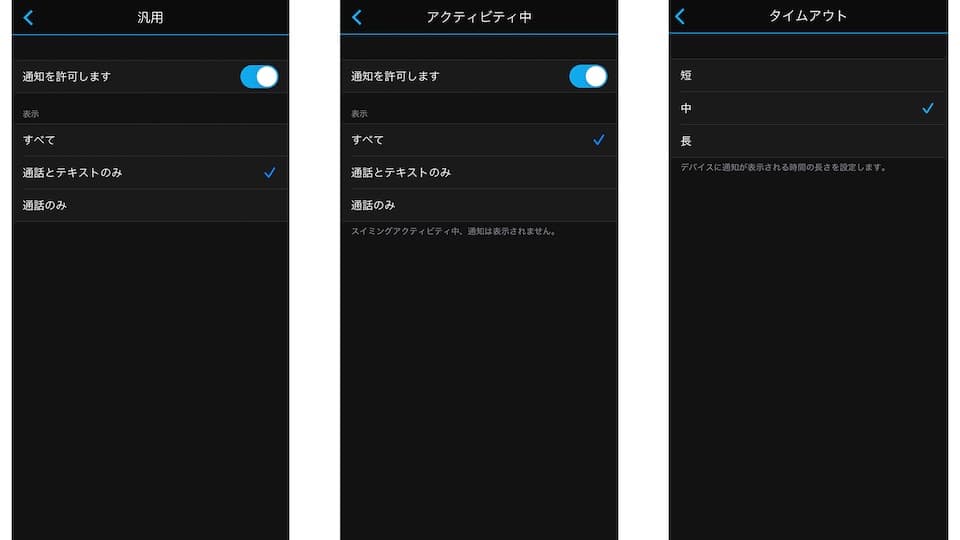
Garminで通知を設定する
最後にGarminの通知表示を設定します。Garminの設定→スマートフォン→通知から以下の設定が可能です。
- アクティビティ実行中、または実行中以外に通知する
- バイブレーション、またはバイブレーションとトーンで通知する
- 通知を表示する長さを30秒、1分、3分から選ぶ

使い方
実際にGarminで通知を受け取る様子を紹介します。
メール・LINE
以下はメール受信の通知。送信者と件名が表示され、ボタンを押すとさらに詳細が確認できます。LINEの通知も同じように表示されます。例えばランニング中に妻から「帰りにスーパーで卵買ってきて」というような連絡があっても見落とさずに済みます。

カレンダーの予定
以下はカレンダーの予定の通知。件名、時間、場所が表示されます。子ども習い事の送迎や仕事の会議など、5分前に通知するようにしているのでリマインダーとして重宝しています。

購入ガイド
本記事で紹介したアイテムは以下の通販サイトより購入できます。